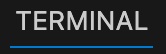1.5. Lab 01
Your goals for this lab include:
To setup the development tools needed for C# programming.
To create your first .NET project for C# development using the terminal.
A “hello, world” program is traditionally a simple computer program that outputs a test message similar to “Hello, World!” to show that the program’s basic syntax works. Nowadays, it is used as the first program when learning a new programming language. The origin of this convention is known to be from the 1978 book The C Programming Language by Brian Kernighan and Dennis Ritchie, which in turns is inherited from a 1974 Bell Laboratories internal memorandum by Brian Kernighan, Programming in C: A Tutorial [1]. In the book, it says “[t]he only ways to learn a new programming language is by writing programs in it. The first program to write is the same for all languages:”
Print the words
hello, world.
1.5.1. Install VS Code, .NET SDK, and C# Dev Kit Extension
Install VS Code:
Visit the Visual Studio Code website site or use a package manager to install the current version of VS Code for your operating system. [2] An online version of VS Code is also available.
Install .NET SDK:
Visit the .NET page and scroll down to click on the “Install the .NET SDK” button. You will be redirected to the .NET Download page, with the OS, architect, and the recent long term support version of .NET SDK pre-selected for you to start downloading. The download page also includes instructions for the installation and verification of the SDK. At the end of the installation, you should see a notification that the .NET SDK, along with .NET runtime, ASP.NET Core Runtime, and .NET Windows Desktop Runtime are installed.
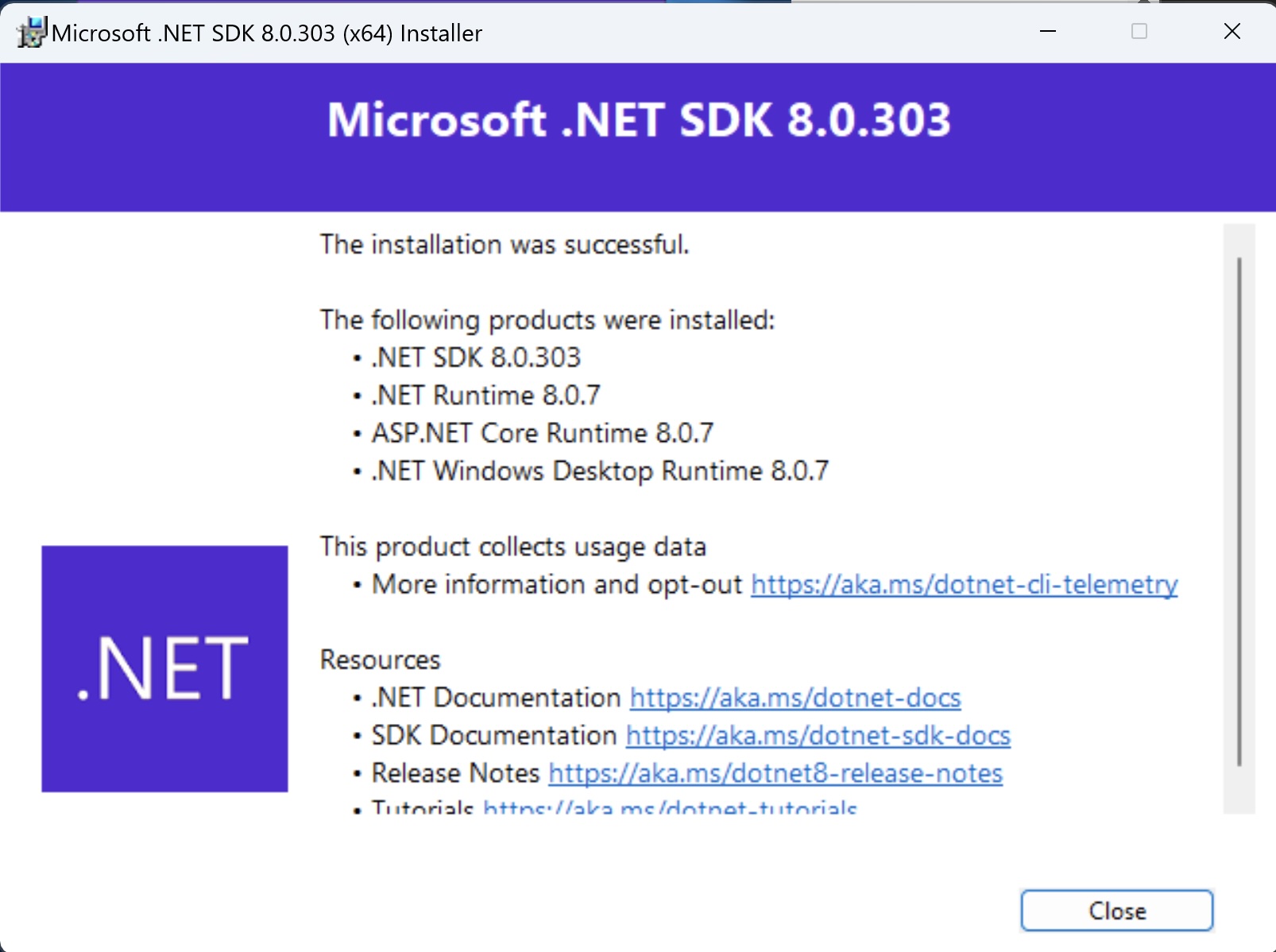
To verify if .NET SDK is installed correctly, open a new terminal (Windows PowerShell or macOS Terminal) and run the
dotnetcommand by typingdotnetat the command prompt and then hit the Enter key. If .NET is correctly installed, you should see results as below.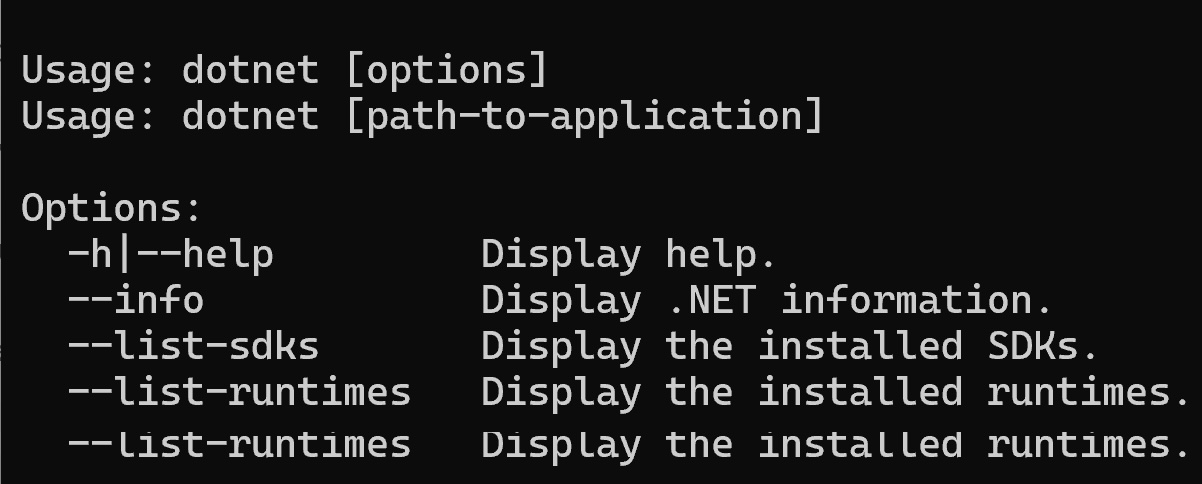
Outcome of running the
dotnetcommand in terminalInstall the C# Dev Kit extension:
Click on the the Extension view icon on the Activity Bar, search and install the
C# Dev Kit(this should also install theC# extensionfrom Microsoft).
1.5.2. Create a C# Project
Create workspace folders:
Follow the following steps at the terminal to prepare the environment for learning C#. You will 1). first create a directory for your project and then 2). turn the directory into a project directory.
Note
You can perform this task using your computer’s GUI but this is an important practice, especially if you are new to the terminal/shell.
Start your terminal application (Windows PowerSell or macOS Terminal): By default, you would be in your user home directory with a command prompt when the terminal app starts.
Issue the command
pwdto show your present work path to make sure you are in your user home directory. You should see the terminal showing your current location if you use Windows:PS C:\Users\tcn85> pwd // type the command and Enter Path ---- C:\Users\tcn85 // tcn85 is my user account name and also the user home directory name
or, for macOS:
tcn85@mac:~$ pwd /Users/tcn85
Type the
lscommand + Enter to see the files and directories in your user home directory. You should see the usual folder/directory names.Create a directory called “workspace” (
mkdir workspace) in your user home directory if you have not done so.Change directory into the workspace directory (
cd workspace).Inside workspace, create a directory introcscs (
mkdir introcscs).Also inside workspace, create another directory called tests (
mkdir tests) if you have not done so.ls+ Enter to make sure that you have two directories created: introcscs and tests.Change directory up one level (
cd ..) or justcd ~to go back to the your user home directory.Use the
exitcommand (exit+ Enter) to leave the terminal.
The process should look like this:
tychen@mac:~$ ls Applications Google Drive Pictures Desktop Library Zotero Documents Movies Downloads Music tychen@mac:~$ mkdir workspace tychen@mac:~$ cd workspace tychen@mac:~/workspace$ mkdir introcscs tychen@mac:~/workspace$ mkdir tests tychen@mac:~/workspace$ ls introcscs tests tychen@mac:~/workspace$ cd .. tychen@mac:~$ exit
Create and change directory into a project folder:
Here you will create a folder for a test project, call it Hello. The specific process should look as the code block below and the steps are explained first here:
Start the terminal app: You start the terminal application (Windows PowerSell or macOS Terminal). You should be in your user home directory by default.
Change directory (
cd) into the tests directory: The tests directory is inside your workspace directory, so you have to change into workspace from your home directory first (cd workspace) thencd tests; or, you can issuecd workspace/tests.Make sure you are in tests:
pwd+ Enter and you should see that you are in the tests directory in USERNAME/workspace/tests.Create the project folder (“Hello” in this case):
mkdir Hello.Make sure you have created the folder:
ls+ Enter and you should see the Hello directory.Now you need to change into the Hello project directory:
cd Hello.Check your location: Issue the
pwd+ Enter command and you should be in the Hello project directory:USERNAME/workspace/tests/Hello$
The whole process would look like this:
tychen@mac:~/$ cd workspace tychen@mac:~/workspace$ cd tests tychen@mac:~/workspace/tests$ pwd /home/tcn85/workspace/tests/ tychen@mac:~/workspace/tests$ mkdir Hello tychen@mac:~/workspace/tests$ ls Hello tychen@mac:~/workspace/tests$ cd Hello tychen@mac:~/workspace/tests/Hello$ pwd /home/tcn85/workspace/tests/Hello$ tychen@mac:~/workspace/tests/Hello$
Create and execute the .NET C# console app project:
You just created the project folder (Hello) and now you are ready to create the project following the steps as follows.
Make sure you are in your Hello project directory. (
pwdshould show that you are in the Hello directory:USERNAME/workspace/tests/Hello$Issue the command
dotnet new console+ Enter to create the new project.Run the project by issuing the
dotnet runcommand.
tychen@mac:~/workspace/tests/Hello$ dotnet new console The template "Console App" was created successfully. Processing post-creation actions... Restoring /Users/tychen/workspace/tests/Hello/Hello.csproj: Determining projects to restore... Restored /Users/tychen/workspace/tests/Hello/Hello.csproj (in 145 ms). Restore succeeded. tychen@mac:~/workspace/tests/Hello$ dotnet run Hello, World! tychen@mac:~/workspace/tests/Hello$
Congratulations! You have just created and run your first C# console application project!
Start VS Code from terminal to edit and execute the project
While we usually (and will in the future!) start VS Code by clicking on the application icon in your device, for now, follow the steps below:
In the terminal, change into the project directory if you have not done so: (USERNAME/workspace/tests/Hello$)
Start VS Code by issuing the command
code .(codeis VS Code and the.means the present location). (If VS Code is not launching after your issuecode ., it may be a PATH issue. See this VS Code Command Line Interface (CLI) page for a solution).VS Code will start with the folder as the working directory shown in the VS Code Explorer view.
Click on the file
Program.csto see the code.Change “
Hello, World!” to “Hello, YOUR_NAME!”.Click on the Toggle Panel icon (
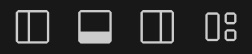 ) to show the VS Code panel:
) to show the VS Code panel:Issue command
dotnet runat the terminal to see the result:"Hello, YOUR_NAME!".
Congratulations! You have just modified and run your first C# console application project!
Footnotes